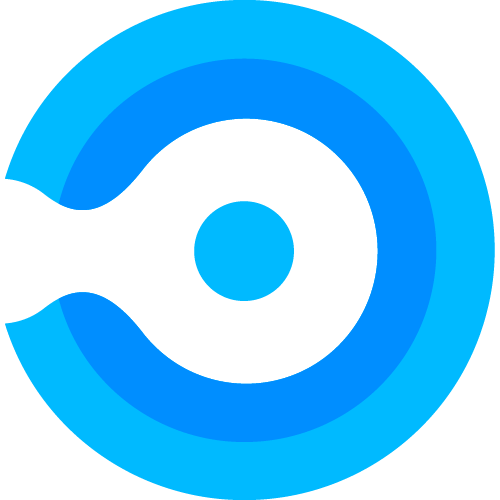Assignment Profile walk through
Create a new Assignment Profile
To create a new Assignment Profile first you will have to access Assignment Profiles page under the applications tab in the sidebar menu.
On the Assignment Profile page, there will be a list containing all Assignment Profiles created with additional information like the number of applications that the profile is assigned to (1. Applications). The number of Deployment Schedules an Assignment Profile is used in (2. Deployment Schedules). And the last time it was updated (3. Last Updated).
To create a new Assignment Profile click on the “+ New profile” button.
After clicking on the button “+ New profile” you will be redirected to another page where the Assignment Profile is created, and you can give the new Assignment Profile a name and optionally add Azure groups to the different assignment categories: Required, Available and Uninstall. Settings can be save using the save button.
After clicking on the “+ Add group” button under one of the 3 assignment categories, a popup will open where you can select the Azure groups that you want to be affected by the Assignment Profile.
It is important to know that each Azure group can only be added once as “Included” to one of Assignment Profile categories.
- For example, if we add the Azure group “All Users” to “Required” and “Available”, the “All users” will be included in the first assignment group “Required”, and excluded to the other assignment group “Available”.
You have the option to manually include “All Users” in the second assignment group category “Available” where it was excluded before, but then it will be excluded from the first assignment group category “Required” automatically.
After creating a new Assignment Profile, you have the option to view details, copy, edit or delete the Assignment Profile, by clicking the 3 dots on the right side, to expand a meatball menu with the 4 options:
- First, the Details option: This will show the Assignment Profile in a read-only view, with no save button.
- Second, the copy options which will create a new Assignment Profile with the exact same groups selected and with the same name, but with no application assigned.
- Third, the edit option which opens the Assignment Profile and you can change its Azure groups or name.
- Fourth, is the Delete option that will delete the Assignment Profile.
Assign a profile to an application
Important, an application can have ONLY ONE Assignment Profile assigned at a time.
After the Assignment Profile is created, You can assign a Assignment Profile to an application, from the public and private repository page by clicking on the 3 dots on right side next of an application. This will expand the meatball menu.
- When you select the assign profile option from the meatball menu, it will open a new pop-up window with all the Assignment Profiles created on that subscription from which the you can choose
- You can ONLY assign a profile to deployed applications from private and public repositories. If the application is not deployed, the assign profile will be greyed out under the meatball menu.
- Another option is the “Clear Assignment Profile” which will remove the Assignment Profile from that application.
- When you have assigned a profile to an already deployed application, the name of the Assignment Profile will appear under the “Assignment Profile” column.
- After assignment, the “Assigned” state will change to “Yes” in the Intune that is integrated with your Endpoint Admin subscription.
- If you access the properties of the application, you can see the Assignments in Intune match the Assignment Profile in Endpoint Admin.
- If you choose to “Clear Assignment Profile” of an application the “Assigned” status in Intune will transition from “Yes” to “No” and it will clear Azure group from the application under Required, Available and Uninstall.